Menginstall Printer Dalam LAN Dapat Melalui Server
Disini saya menggunakan Printer Brother DCP-560CN
Bagi server, yang diperlukan dalam mengistal sebuah printer adalah sebagai berikut:
1. Persiapkan terlebih dahulu perangkat PC yang ready.
2. Hubungkan kabel power printer pada arus AC, dan hubungkan pula kabel USB pada PC.
3. Bila pemasangan telah benar akan berlanjut seperti berikut:
Gambar berikut menunjukkan bahwa terdapat hardware baru yang terpasang pada USB PC.
4. Untuk mengistall printer dapat dilakukan melalui beberapa cara, diantaranya dengan melalui Device Manager.
5. Pilih Device Manager.
6. Akan terdapat hardware yang belum teristall. Klik kanan pada USB Device. Klik kanan, pilih “Update Driver…”.
7. Kemudian akan tampilan seperti berikut, pilih pada pilihan yang pertama untuk otomatis, atau pilih pada pilihan kedua untuk menunjukkan tempat yang lebih spesifik.
8. Tunggu sebentar, system mencari file driver printer.
9. Hardware telah teridentifikasi (Update) yakni Brother DCP-560CN.
10. Periksa kembali pada Device Manager.
11. Atau dapat melalui Start > Printers and Faxes.
12. Maka sebuah printer telah terinstall.
Client
1. Pada sebuah jaringan, client hanya perlu mengsharing printer dari server. Pastikan kabel LAN- card terpasang baik, dan setting IP telah dilakukan dengan benar.
2. Cek terlebih dahulu, apakah computer kita telah masuk dalam jaringan. Periksa dengan Run > cmd > ping (IP address server). Bila tampil sebagai berikut maka sambungan pada computer anda telah benar.
3. Bila sambungan tidak tepat, atau server tidak aktif, maupun Fire Wall dalam keadaan “ON” maka akan tampil sebagai berikut.
4. Sharing printer dapat dilakukan dengan langkah: Statr > Printers and Faxes.
5. Klik “Add a printer” pada Printer Tasks.
6. Tekan Next > untuk melanjutkan.
7. Pada pilihan Local or Network Printer pilih “A network printer or a printer attached to another computer”. Next >
8. Pilih “Browse for a printer” pada Specify a Printer. Next >
9. Tentukan printer yang akan di-sharing. Next >
10. Sebuah printer telah tersharing pada computer kita. Finish >
11. Periksa kembali pada Printers and Faxes.



















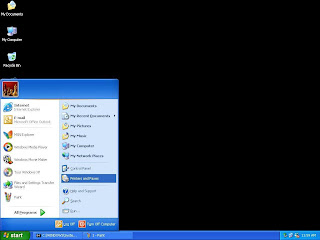




























sip jozzz
thanks atas informasinya
:f
..........