Installasi dan Konfigurasi Webserver Dengan Joomla di Linux opensuse 11.1 Menggunakan Apache bawaan Linux
1. Intall paket-paket yang dibutuhkan :Install apache, mysql, php5-mysql, apache2-mod_php5, dan bytefx-data-mysql
Masuk yast
#yast
Matikan Software Repositories
Software > Software Repositories
Matikan semua kecuali yang di 99 (default) seperti gambar dibawah. Kemudian OK.
Kemudian Software > Software Management.
Proses loading pakage
Kemudian ketik “apache” pada search Phrase. Dan Enter. Beri tanda (+) pada apache2.
Ketik “mysql” pada search Phrase. Dan Enter. Beri tanda (+) pada bytefx-data-mysql, mysql dan php5-mysql.
Ketik “php” pada search Phrase. Dan Enter. Beri tanda (+) pada apache2-mod_php5.
Kemudian Accept (Alt+A).
Kemudian Ok dan tunggu proses penginstalan selesai.
2. Masuk konfigurasi apache dengan perintah :
# vi /etc/apache2/httpd.conf
3. Masuk httpd.conf. Tambahkan dengan tekan tombol Insert :
" index.php" di DirectoryIndex (agar bisa membaca index.php). Kemudian simpan dengan tekan tombol ESC (:wq) Enter.
4. Install wordpress.
Dari flashdisk :
Mount dulu flashdisk dengan cara :
a. Tancapkan Flashdisk
b. # fdisk -l (untuk memeriksa letak atau nama device flashdisk tersebut).
c. # mount /dev/sdb1 /media (mount flashdisk ke media dan sdb1 adalah nama/ letak devicenya).d. # cd /media/ (masuk dalam media flashdisk)
e. # ls (melihat isi flashdisk)
f. # tar xvfz Joomla_1.5.21-Stable-Full_Package.tar.gz –C /home/zainul/public_html/ (ekstra joomla ke /home/user anda/public_html)
g. Proses pengekstrakan pun berjalan dan tunggu sampai selesai.
5. Kemudian setting Vhost apache dengan cara :
# cd /etc/apache2/vhosts.d/ (masuk directory vhosts)
# ls (melihat isi directori)
# cp vhost.template zainul.conf (salin cp vhost.template dengan nama terserah anda yang nantinya akan di setting untuk DNS anda)
6. Masuk ke konfigurasi vhost yang anda salin tadi dengan perintah:
# vi /etc/apache2/vhosts.d/zainul.conf (/etc/apache2/vhosts.d/nama konfigurasi vhost anda)
7. Edit zainul.conf (nama konfigurasi vhost anda)
Gambar dibawah adalah tampilan sebelum di set.
Kemudian set seperti gambar dibawah
Kemudian simpan dengan tekan tombol ESC (:wq) Enter.
8. Kemudian konfigurasi mysql. Jalankan mysql terlebih dahulu dengan perintah.
# rcmysql start.
9. Masuk mysql dengan perintah :
# mysql -u root -p
Enter password : (kosongkan langsung tekan Enter)
10. Kemudian ikuti langkah di bawah :
Buat Database
mysql> CREATE DATABASE zainul ;
Buat User
mysql> CREATE USER 'zainul'@'localhost' identified by 'zainul' ;
Kemudian
mysql>GRANT SELECT,INSERT,DELETE,CREATE,UPDATE,DROP ON zainul.* TO 'zainul'@'localhost' ;
Kemudian exit.
11. Masuk default-server.
# vi /etc/apache2/default-server.conf
11. Kemudian Setting dengan mengganti Option None ke Option All. Simpan dengan tekan tombol ESC (:wq) Enter.
12. Kemudian simpan apache agar jika komputer merestart tidak menyetting lagi. Dengan cara :
# chkconfig --add apache2
# chkconfig apache2 on
# Restart apache
13. Restart Network dan Bind/Named.
#rcnetwork restart; rcnamed restart
14. Buka Browser di computer client. Buka www.zainul.com (DNS anda). Akan tampil seperti gambar dibawah. Pilih bahasa dan Klik Next.
15. Pada step ke-2 ternyata ada yang tidak jalan yaitu configuration.php writable .
16. Kita harus mengubah hak akses dengan cara :
# chmod 777 /home/zainul/public_html/ (tempat penyimpanan data joomla)
17. Kemudian refresh kembali pada step ke-2. Dan akan berubah menjadi yes seperti gambar dibawah.
18. Step ke-3 yaitu License Next saja.
19. Pada Step ke-4 yaitu Database :
Database Type : mysql
Host Name : localhost
Username : zainul
Password : zainul
Database Name : zainul
Kemudian Next.
17. Step ke-5 FTP jika punya isikan. Jika tidak lewati saja. Pilih Next.
18. Step ke-6 Main Configuration. Isi :
Site Name : Zainul Arifin’s Site
Your E-mail : admin@zainul.com
Admin Password : zainul
Confirm Admin Password : zainul
Jangan lupa Install Sample Data.
Kemudian Next.
19. Dan yang terakhir Finish. Tetapi harus menghapus direktori installation di computer server.
20. Masuk pada directori penyimpanan joomla.
# cd /home/zainul/public_html/
# rm –r installation/
21. Buka di browser www.zainul.com (Alamat Web Server Anda)





















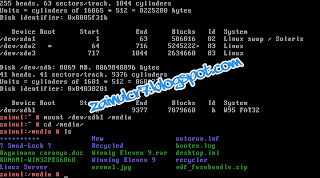












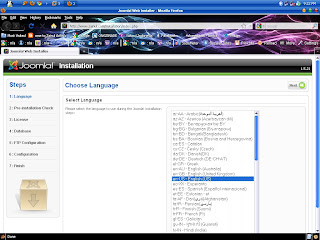


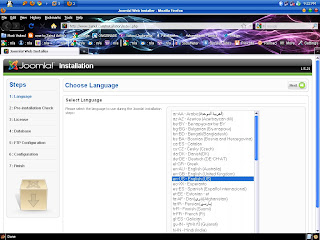






























0 comments:
Posting Komentar