Cara Menginstall Linux Fedora Core 7 Berbasis Text Mode
Siapkan CD Fedora 7.
Berikut langkah-langkahnya :
1. Masukkan CD yang di dalamnya ada Fedora 7, kemudian atur BIOSnya tekan tombol del atau F2. Atur booting bios dengan CD-ROM sebagai boot pertama dan Hardisk pada boot ke-2 seperti pada gambar dibawah. Sesudah mengatur BIOS tekan F10 untuk menyimpan lalu tekan enter pada 'Yes'.
Berikut langkah-langkahnya :
1. Masukkan CD yang di dalamnya ada Fedora 7, kemudian atur BIOSnya tekan tombol del atau F2. Atur booting bios dengan CD-ROM sebagai boot pertama dan Hardisk pada boot ke-2 seperti pada gambar dibawah. Sesudah mengatur BIOS tekan F10 untuk menyimpan lalu tekan enter pada 'Yes'.
2. Setelah komputer merestart, Komputer akan booting otomatis Linux Fedora 7. Seperti gambar dibawah. Karena text mode pilih text mode kemudian Enter.
3. Proses Loading
4. Disc found pilih Skip.
5. Tampilan welcome to fedora kemudian OK.
6. Pilih bahasa English Enter.
7. Type keyboard pilih us.
8. Erasing All data pilih yes.
9. Partitioning. Anda bisa menyetting sendiri dengan pilih create custom layout. Jika otomatis partisi anda bisa pilih remove all partitions (menghapus semua partisi) atau remove linux partition (mengahapus partisi linux saja). Untuk ini saya pilih Remove all partitions. Kemudian OK.
10. Konfirmasi pilih Yes untuk menyetujui.
11. Review Partition Layout. Pilih Yes.

12. Menu Partitioning sudah tersetting otomatis kemudian OK.
13. Boot loader. Pilih Use GRUB Boot Loade. Kemudian OK.
14. Beri nama boot loader misal : fedora7.
15. Password Grub loader jika anda ingin ada password pilih use password. Akan tetapi jika di beri password jadi ribet makanya saya tidak mengisinya langsung OK.
16. Boot Loader Fedora Pilih OK.
17. Boot Loader pilih yang MBR kemudian OK.
18. Setting IP adress untuk LAN anda karena saya gunakan untuk server saya menggunakan 2 Lancard.
Untuk yang pertama setting lancard yang nantinya dihubungkan ke internet.
Pilih eth0
Untuk yang pertama setting lancard yang nantinya dihubungkan ke internet.
Pilih eth0
Beri tanda (*) pada active on boot dan Enable IPv4 support. Kemudian OK.
Setting Network manual address
Isi IP:
IP address : 202.210.221.2 (tulis teserah yang penting kelasnya sama dengan ip gateway)
Netmask : /29
Kemudian OK.
Isi IP:
IP address : 202.210.221.2 (tulis teserah yang penting kelasnya sama dengan ip gateway)
Netmask : /29
Kemudian OK.
Setting eth1
Beri tanda (*) pada active on boot dan Enable IPv4 support. Kemudian OK.
Setting Network manual address
Isi IP:
IP address : 192.168.21.1 (isi dengan ip untuk gateway client)
Netmask : /24
Kemudian OK.
Isi IP:
IP address : 192.168.21.1 (isi dengan ip untuk gateway client)
Netmask : /24
Kemudian OK.
19. Setelah setting Network pilih OK.
20. Gateway : 202.210.221.1 ( isi dengan gateway internet)
Primary DNS : 202.134.0.155 ( isi dengan dns yang didapat dari internet)
Secondary DNS : 202.134.1.10 (isi dengan dns yang didapat dari internet)
Kemudian OK.
Primary DNS : 202.134.0.155 ( isi dengan dns yang didapat dari internet)
Secondary DNS : 202.134.1.10 (isi dengan dns yang didapat dari internet)
Kemudian OK.
21. Hostname manually isi dengan nama terserah anda.
22. Time zone pilih sesuai waktu didaerah anda. Misal : Asia/Jakarta. Kemudian OK.
23. Isi password root.
24. Package selection silahkan anda pilih sesuai kebutuhan anda. Saya pilih Web server karena nantinya akan saya gunakan untuk server. Pilih Customize software selection untuk memilih packet sesuai kebutuhan. Kemudian OK.
25. Proses Installation pun berjalan dan tunggu sampai selesai.
26. Kemudian Reboot. Dan keluarkan DVD Fedoranya.
27. Tampilan boot fedora tekan enter atau biarkan otomatis booting.
28. Choose tool
Untuk mematikan Firewall Fedora pilih Firewall configuration. Kemudian Run Tool
Untuk mematikan Firewall Fedora pilih Firewall configuration. Kemudian Run Tool
29. Login dengan user atau root
Misal :
login : root
Password : password root anda
Misal :
login : root
Password : password root anda



























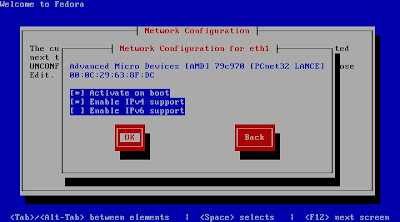






































ada konfigurasi external proxy dengan fedora gan...?