Download openSUSE 11.1.ISO
Save to Pdf
Berikut Langkah - langkahnya :
1. Masukkan DVD yang di dalamnya ada program Linux Open Suse 11.1, kemudian atur BIOSnya tekan tombol del atau F2. Atur booting bios dengan CD-ROM sebagai boot pertama dan Hardisk pada boot ke-2 seperti pada gambar dibawah. Sesudah mengatur BIOS tekan F10 untuk menyimpan lalu tekan enter pada 'Yes'.
2. Setelah komputer me-restart DVD Linux akan booting secara otomatis. Seperti gambar dibawah.
3. Pada tampilan menu installasi openSUSE, tekan F3 kemudian atur dengan menggunakan text mode. Lalu pilih installation.
4. Maka akan ada gambar seperti di bawah ini yaitu proses loading kernel dan loading file.
5. Setelah itu kita akan memilih bahasa dan tipe keyboard , saya anjurkan kita memilih bahasa English (US) dan keyboard English (US). Lalu tekan Alt+N untuk melanjutkan…
6. Maka dengan otomatis akan menginstall System Probing seperti gambar dibawah ini…
7. Karena kita baru sekali ini menginstall Linux openSUSE Pilih New Installation. Tekan Alt+I untuk memilih New Installation dan tekan Alt+N untuk melanjutkan…
8. Disini kita akan memilih zona waktu. Pada pilihan Clock and Time Zone kita pilih Asia, dan pada pilihan Time Zone kita pilih
9. Disini kita akan memilih tampilan untuk linux, karena kita akan menginstall dengan berbasis text, maka pilih Minimal Server Selection (Text Mode). Dengan menekan tombol Alt+O, kemudian Alt+I. Kemudian Next.
10. Setelah itu proses partitioning. Pada proses ini kita bisa memilih create untuk memanage partisi sendiri atau pilih Next untuk melanjutkan dan partisi secara otomatis. Pada partitioning saya memilih Next.
11. Setelah itu kita akan mengisi user name pada isian dibawah ini dan mengisi password untuk admin yang mau mengoperasikan komputer. Pada menu ini saya menghilangkan tanda pada semua menu. Agar tidak dapat login root secara otomatis saya hilangkan tanda pada Automatic Login dan kemudian pilih Next untuk melanjutkan (Alt+N)
12. Setelah itu kita akan mengisi password root user seperti moderator atau operator utama yang mengoperasikan computer tersebut. Kemudian Next (Alt+N).
13. Setelah itu kita pilih Install (Alt+I)
14. Setelah itu proses installasipun berjalan. Tunggu hingga proses tersebut selesai.
15. Setelah semuanya selesai dilakukan maka akan muncul gambar seperti dibawah ini. Pertanda bahwa installasi telah selesai dilaksanakan dan linuxpun siap dijalankan atau dioperasikan.
Tampilan awal pada saat linux selesai di instal













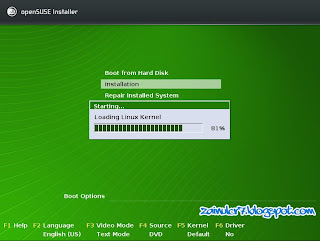







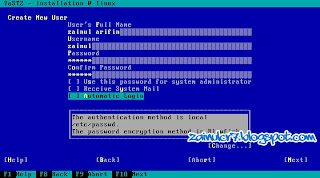


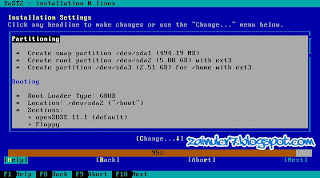



























terima kasih y k' untuk informasi ny,,
saya masih secholl,
jdi ny lum ngerti,,
makasih bnyak y k',,,
Saya mau nanya ni klo bikin moodle pada linux open suse kaya gemana ya ....???
tolong bantu saya donk Mas..
(089630078039)
klo ada kabarin saya ya.,,
terima kasih