Installasi dan Konfigurasi Webserver Dengan Wordpress di Linux opensuse 11.1 Menggunakan Apache bawaan Linux
1. Intall paket-paket yang dibutuhkan :Install apache, mysql, php5-mysql, apache2-mod_php5, dan bytefx-data-mysql
Masuk yast
#yast
Matikan Software Repositories
Software > Software Repositories
Kemudian Software > Software Management.
Proses loading pakage
Kemudian ketik “apache” pada search Phrase. Dan Enter. Beri tanda (+) pada apache2.


2. Masuk konfigurasi apache dengan perintah :
# vi /etc/apache2/httpd.conf


# vi /etc/apache2/httpd.conf

3. Masuk httpd.conf. Tambahkan dengan tekan tombol Insert :
" index.php" di DirectoryIndex (agar bisa membaca index.php). Kemudian simpan dengan tekan tombol ESC (:wq) Enter.

" index.php" di DirectoryIndex (agar bisa membaca index.php). Kemudian simpan dengan tekan tombol ESC (:wq) Enter.

4. Install wordpress.
Dari flashdisk :
Mount dulu flashdisk dengan cara :
a. Tancapkan Flashdisk
b. # fdisk -l (untuk memeriksa letak atau nama device flashdisk tersebut).
c. # mount /dev/sdb1 /media (mount flashdisk ke media dan sdb1 adalah nama/ letak devicenya).d. # cd /media/ (masuk dalam media flashdisk)
e. # ls (melihat isi flashdisk)
f. # tar xvfz wordpress-2.0.5.tar.gz –C /home/zainul/public_html/ (ekstra wordpress ke tempat penyimpanan misal : /home/user anda/public_html)
g. Proses pengekstrakan pun berjalan dan tunggu sampai selesai.
5. Kemudian setting Vhost apache dengan cara :
# cd /etc/apache2/vhosts.d/ (masuk directory vhosts)
# ls (melihat isi directori)
# cp vhost.template zainul.conf (salin cp vhost.template dengan nama terserah anda yang nantinya akan di setting untuk DNS anda)

Dari flashdisk :
Mount dulu flashdisk dengan cara :
a. Tancapkan Flashdisk
b. # fdisk -l (untuk memeriksa letak atau nama device flashdisk tersebut).
c. # mount /dev/sdb1 /media (mount flashdisk ke media dan sdb1 adalah nama/ letak devicenya).d. # cd /media/ (masuk dalam media flashdisk)
e. # ls (melihat isi flashdisk)
f. # tar xvfz wordpress-2.0.5.tar.gz –C /home/zainul/public_html/ (ekstra wordpress ke tempat penyimpanan misal : /home/user anda/public_html)
g. Proses pengekstrakan pun berjalan dan tunggu sampai selesai.
5. Kemudian setting Vhost apache dengan cara :
# cd /etc/apache2/vhosts.d/ (masuk directory vhosts)
# ls (melihat isi directori)
# cp vhost.template zainul.conf (salin cp vhost.template dengan nama terserah anda yang nantinya akan di setting untuk DNS anda)

6. Masuk ke konfigurasi vhost yang anda salin tadi dengan perintah:
# vi /etc/apache2/vhosts.d/zainul.conf (/etc/apache2/vhosts.d/nama konfigurasi vhost anda)
# vi /etc/apache2/vhosts.d/zainul.conf (/etc/apache2/vhosts.d/nama konfigurasi vhost anda)

11. Masuk default-server.
# vi /etc/apache2/default-server.conf

# vi /etc/apache2/default-server.conf

11. Kemudian Setting dengan mengganti Option None ke Option All. Simpan dengan tekan tombol ESC (:wq) Enter.
# ls (melihat isi wordpress) Kemudian
# cp wp-config-sample.php wp-config.php (copy setting defaultnya ke setting yang akan di edit)
# vi wp-config.php (setting konfigurasinya)
13. Kemudian setting seperti gambar dibawah.
DB_NAME ‘, ‘zainul’ (database yang anda buat)
DB_USER ‘, ‘zainul’ (user mysql)
DB_PASSWORD ‘, ‘ ‘zainul’ (password mysql yang diset di xampp)
DB_HOST ‘, ‘ ‘localhost’ (biarkan tidak perlu diganti)
Kemudian simpan tekan tombol ESP (:wq) enter.
14. Kemudian ubah hak akses ke direktori wordpress. # chmod 777 /home/zainul/public_html/wordpress
17. Buka browser. Coba apakah webserver berhasil. Buka www.zainul.com (domain web server anda). Dan jika berhasil akan muncul seperti gambar dibawah. Klik install.php untuk menginstal wordpress.
18. Kemudian akan muncul jendela wordpress installation. Pilih atau klik First Step.
19. Masuk pada First Step. Masukkan : Weblog Title : Zainul Arifin’s Site (title webserver anda)Your e-mail : admin@zainul.com (email anda terserah) Kemudian pilih Continue to Second Step.
20. Masuk pada Second Step atau step terakhir. Anda akan mendapatkan Username dan Password secara otomatis yang mana Username dan password tersebut yang di gunakan untuk login ke webserver.
21. Kemudian coba browser www.zainul.com. Dan akan tampil web server wordpress yang anda set seperti gambar dibawah. Dan menandakan bahwa proses instalasi sudah selesai.
22. Kemudian klik login. Coba login ke wordpress. Masukkan username dan password yang didapatkan secara otomatis pada step 2.
23. Masuk pada Dasboard.
24. Kemudian pilih User > Your Profile.
25. Ganti password login agar mudah di ingat.
26. Coba tulis postingan. Dengan pilih Write>write post. Tulis sebuah artikel seperti gambar dibawah. Kemudian publish.
27. Kemudian coba browser web server anda. Buka www.zainul.com (alamat web server anda). Dan akan tampak postingan yang tadi di tulis seperti gambar dibawah.
12. Masuk ke direktori wordpress yang di ekstra. Dan saya mengektranya di /home/zainul/public_html/.
# cd /home/zainul/public_html/wordpress# ls (melihat isi wordpress) Kemudian
# cp wp-config-sample.php wp-config.php (copy setting defaultnya ke setting yang akan di edit)
# vi wp-config.php (setting konfigurasinya)
13. Kemudian setting seperti gambar dibawah.
DB_NAME ‘, ‘zainul’ (database yang anda buat)
DB_USER ‘, ‘zainul’ (user mysql)
DB_PASSWORD ‘, ‘ ‘zainul’ (password mysql yang diset di xampp)
DB_HOST ‘, ‘ ‘localhost’ (biarkan tidak perlu diganti)
Kemudian simpan tekan tombol ESP (:wq) enter.
14. Kemudian ubah hak akses ke direktori wordpress. # chmod 777 /home/zainul/public_html/wordpress
16. Restart Network dan Bind/Named.
#rcnetwork restart; rcnamed restart17. Buka browser. Coba apakah webserver berhasil. Buka www.zainul.com (domain web server anda). Dan jika berhasil akan muncul seperti gambar dibawah. Klik install.php untuk menginstal wordpress.
18. Kemudian akan muncul jendela wordpress installation. Pilih atau klik First Step.
19. Masuk pada First Step. Masukkan : Weblog Title : Zainul Arifin’s Site (title webserver anda)Your e-mail : admin@zainul.com (email anda terserah) Kemudian pilih Continue to Second Step.
20. Masuk pada Second Step atau step terakhir. Anda akan mendapatkan Username dan Password secara otomatis yang mana Username dan password tersebut yang di gunakan untuk login ke webserver.
21. Kemudian coba browser www.zainul.com. Dan akan tampil web server wordpress yang anda set seperti gambar dibawah. Dan menandakan bahwa proses instalasi sudah selesai.
22. Kemudian klik login. Coba login ke wordpress. Masukkan username dan password yang didapatkan secara otomatis pada step 2.
23. Masuk pada Dasboard.
24. Kemudian pilih User > Your Profile.
25. Ganti password login agar mudah di ingat.
26. Coba tulis postingan. Dengan pilih Write>write post. Tulis sebuah artikel seperti gambar dibawah. Kemudian publish.
27. Kemudian coba browser web server anda. Buka www.zainul.com (alamat web server anda). Dan akan tampak postingan yang tadi di tulis seperti gambar dibawah.

















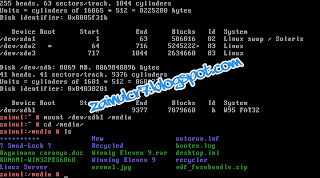





















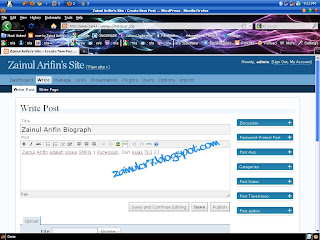























0 comments:
Posting Komentar